LVM, Gia tăng logical volume!
I. Giới thiệu
![[1] Các lớp trừa tượng - LVM](/image/posts/2020-05-10-Gia-Tang-Logical-Volume/1.png)
Đây là câu chuyện tôi đã trải qua khi phải bắt buộc gia tăng logical volume hệ thống. Trong quá trình phát triển, không gian dữ liệu hệ điều hành chiếm dụng bắt đầu nhiều hơn và nhiều hơn. Đã có những lúc tôi nghịch ngợm với VM, Docker, Backup file quá nhiều, kết cục là ổ cứng 500 GB của tôi dần dần cạn kiệt.
Công ty tôi còn một vài cái ổ cứng 500 GB khác. Tôi quyết định mở rộng logical volume lên thêm nữa sử dụng lợi thế của Logical Volume Manager. Với cách tiếp cận này, việc gia tăng logical volume trở nên đơn giản hơn, với khả năng mở rộng lớn, thực sự là chỉ bị hạn chế bởi số cổng SATA hỗ trợ trên bo mạch chủ.
Vì lý do công nghệ này sử dụng nhiều lớp trừu tượng trung gian. Để giúp các bạn hiểu tôi đang nói về lớp nào tôi sẽ thêm các chú thích về tầng trừu tượng [LEVEL X]. Hình số [1] có chú thích chi tiết từng tầng một.
II. Cách làm
Đây là danh sách những việc phải làm khi muốn mở rộng logical volume [LEVEL 5]. Trường hợp của tôi khá là kẹt khi mà Physical Volume Group hoàn toàn ko còn dung lượng dư. Chính vì như vậy, tôi phải gắn thêm một ổ đĩa cứng mới [LEVEL 1].
- Gắn ổ cứng mới [LEVEL 1]
- Tạo phân vùng (partition) với định dạng Linux LVM [LEVEL 2]
- Tạo physical volume từ phân vùng vừa tạo [LEVEL 3]
- Thêm physical volume vừa tạo vào volume group [LEVEL 4]
- Thêm dung lượng cho logical volume từ dung lượng trống từ volume group [LEVEL 5]
- Cập nhập filesystem
1. Gắn ổ cứng mới
Nghe dễ thật, nhưng tôi lại gặp một vấn đề khác.
- Cắm ổ cứng mới vào bo mạch chủ
- Bật máy tính
---> Hệ điều hành không boot lên được- Không cắm ổ cứng mới vào bo mạch chủ vội
- Bật máy tính, vào hệ điều hành
- Bây giờ mới cắm ổ cứng vào bo mạch chủ
---> Hệ điều hành không nhận được ổ đĩa mới (kiểm tra với lệnh `lsblk`, hoặc phần mềm `gnome-disk`)Để hệ điều hành nhận ổ cứng mới, tôi đã phải làm theo các bước sau.
- Format toàn bộ dữ liệu của ổ cứng mới (Nó đã được sử dụng và có hệ điều hành cũ trên đó)
- Cắm ổ cứng mới vào bo mạch chủ
- Bật hệ điều hành.
---> Hệ điều hành khởi động thành công, sau khi đăng nhập nó đã nhận được ổ đĩa mới.
Như trên hình, `sdb` là ổ đĩa mới.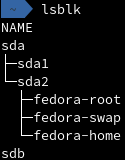
2. Tạo phân vùng loại Linux LVM từ ổ đĩa [LEVEL 2]
Cách làm mà tôi sử dụng là phần mềm fdisk. Đây là các chỉ mục quan trọng
- Tạo GPG partition table
- Tạo phân vùng mới với loại
Linux LVM
a. Tạo GPG partition table Sử dụng lệnh sau với quyền root.
fdisk /dev/sdb
sdb là tên của ổ đĩa. Lưu ý là sdb chứ không phải là sdb1, hoàn toàn không có hậu tố đằng sau. Số 1 ở đây ám chỉ phân vùng chứ không phải là ổ đĩa. Nếu bạn đang gắn ổ cứng thứ 3, ổ cứng của bạn khả năng rất cao sẽ tên là sdc.
Fdisk là phần mềm có nhiều tính năng chết người, Thao tác của phần mềm khá đơn giản, chọn chỉ mục bằng phím, kết thúc bằng enter. Ví dụ để xem hướng dẫn của phần mềm, ấn phím m và kết thúc bằng enter.
Để tạo GPG partition table, hãy chọn chỉ mục có tên là create a new empty GPT partition table.
![[2] Tạo GPT Partition table](/image/posts/2020-05-10-Gia-Tang-Logical-Volume/3.png)
b. Tạo phân vùng Linux LVM
Chọn chỉ mục có tên là add a new partition
![[3] Tạo phân vùng mới](/image/posts/2020-05-10-Gia-Tang-Logical-Volume/4.png)
Tiếp theo, tôi sẽ bị yêu cầu nhập
- partition number: mặc định
- first sector: mặc định
- last sector: mặc định
Command (m for help): n
Partition number (1-128, default 1): 1
First sector (2048-4194270, default 2048): 2048
Last sector, +sectors or +size{K,M,G,T,P} (2048-4194270, default 4194270): 4194270
Created a new partition 1 of type 'Linux filesystem' and of size 2 GiB.Tôi đã tạo xong phân vùng mới, tuy nhiên định dạng của nó là Linux filesystem, Cái tôi muốn là Linux LVM. Chọn chỉ mục có tên là change a partion type
![[4] Đổi loại phân vùng](/image/posts/2020-05-10-Gia-Tang-Logical-Volume/5.png)
Phần mềm sẽ chọn phân vùng duy nhất trong trường hợp này là 1. Trong phần chọn loại phân vùng, Linux LVM có mã số là 31.
![[4a] Đổi loại phân vùng](/image/posts/2020-05-10-Gia-Tang-Logical-Volume/6.png)
Kiểm tra lại với chỉ mục có tên print the partition table. Nó nên có phân vùng mới kèm theo là loại phân vùng có tên Linux LVM.
Kết thúc giai đoạn này với chỉ mục mang tên write table to disk and exit
![[5] Lưu lại thiết lập](/image/posts/2020-05-10-Gia-Tang-Logical-Volume/7.png)
3. Tạo phsyical volume [LEVEL 3]
Tạo physical volume với lệnh sau:
pvcreate /dev/sdb1;
Kiểm tra xem physical volume đã tạo thành công từ /dev/sdb1 với lệnh sau:
pvs;
4. Gán physical volume vào volume group [LEVEL 4]
Tôi cần phải biết xem logical volume mà tôi cần gia tăng thuộc volume group nào. Sử dụng lệnh sau để xem danh sách logical volume hiện đang có cũng như là volume group mà nó thuộc về.
lvs;Trong trường hợp của tôi. logical volume mà tôi muốn gia tăng dung lượng là home và root. Cả hai logical volume này thuộc volume group có tên là fedora
Đây là lệnh để tìm xem thông tin của toàn bộ volume group. Hãy chú ý cột VFree, sau khi thêm physical volume vào volume group. giá trị của cột VFree phải tăng lên, tạo tiền đề để gia tăng các logical volume ở bước tiếp theo.
vgs;
Đây là lệnh để gán physical volume /dev/sdb1 vào volume group có tên là fedora.
vgextend fedora /dev/sdc1;
5. Gia tăng dung lượng cho logical volume [LEVEL 5]
Đây là cả chỉ mục cần quan tâm:
- Sử dụng lệnh
lvextendđể gia tăng logical volume - Sử dụng lệnh
resize2fsđể cập nhật file system
Tôi cần gia tăng logical volume có tên là root và home. Cụ thể là tôi muốn tăng 400 GB cho home và 100% phần còn dư cho root. Đây là cách làm.
lvextend fedora/home --size +400GB;
lvextend fedora/root --extents +100%FREE;
Để kiểm tra, hãy sử dụng lệnh sau: lvs. Tuy nhiên filesystem thì hoàn toàn chưa được cập nhật, hãy sử dụng lệnh sau để thấy sự khác biệt df -h, chú ý cột Filesystem, Size và cột Mount on
df -h;
Filesystem Size Used Avail Use% Mounted on
devtmpfs 7.8G 0 7.8G 0% /dev
tmpfs 7.8G 245M 7.6G 4% /dev/shm
tmpfs 7.8G 50M 7.8G 1% /run
tmpfs 7.8G 0 7.8G 0% /sys/fs/cgroup
/dev/mapper/fedora-root 116G 111G 0G 100% /
tmpfs 7.8G 52K 7.8G 1% /tmp
/dev/sda1 976M 255M 655M 28% /boot
/dev/mapper/fedora-home 258G 258G 0G 100% /home
Trong trường hợp của tôi, hai filesystem mà tôi cần quan tâm là:
/dev/mapper/fedora-root
/dev/mapper/fedora-home
Để cập nhập filesystem sử dụng lệnh resize2fs
resize2fs /dev/mapper/fedora-root;
resize2fs /dev/mapper/fedora-home;
Bước cuối cùng, kiểm tra lại thông tin filesystem với df -h:
df -h;
Filesystem Size Used Avail Use% Mounted on
devtmpfs 7.8G 0 7.8G 0% /dev
tmpfs 7.8G 245M 7.6G 4% /dev/shm
tmpfs 7.8G 50M 7.8G 1% /run
tmpfs 7.8G 0 7.8G 0% /sys/fs/cgroup
/dev/mapper/fedora-root 211G 111G 100G 52% /
tmpfs 7.8G 52K 7.8G 1% /tmp
/dev/sda1 976M 255M 655M 28% /boot
/dev/mapper/fedora-home 658G 258G 400G 39% /home
Phù phù phù, đã xong rồi đó.